Ubuntuとは?
Ubuntuとは、LinuxベースのオープンソースOSです。
バージョンについて
2022/10/31現在、Ubuntu 22.04.1 LTSが公開されています。
バージョンの後ろに付与されている LTS とは「Long-term support」の略であり、
長期間セキュリティアップデートやメンテナンスアップデートが提供されることを示しています。
特別な理由がない限り、LTSがついているバージョンを選択することをお勧めします。
インストール方法について
Ubuntuをマシンにインストールする方法を説明します。
ここでは、現在公開されている最新LTSバージョンであるUbuntu 22.04.1 LTS 対象とします。
推奨環境
Ubuntuの推奨動作環境は、公式HPにて以下の通り示されています。
- 2GHz デュアルコアプロセッサ以上
- 4GB システムメモリ
- 25GBのハードドライブ空き容量
- DVDドライブまたはUSBポート (インストールメディアとして使用)
- インターネットアクセス
Live USBの作成
まず、Ubuntuインストール用のLive USBを作成します。 Live USBとは、Ubuntuの試用やインストールに使用するUSBメモリです。 少し前まではDVDにOSを焼いたものが利用されることが多かったのですが、 近年のパソコンはDVDドライブを搭載していないものが多いため、ここではLive USBメモリを使った方法を説明します。
Ubuntuをダウンロードしてくる。
公式HPからUbuntuをダウンロードします。
ubuntu-22.04.1-desktop-amd64.isoのような名前のファイルがダウンロードされるかと思います。
balenaEtcher をインストールする。
Live USBを作成するために、専用ソフト「balenaEtcher」をインストールします。 balenaEtcher公式HPからインストーラーをダウンロードしてインストールします。
Live USBを作成する。
まず、USBメモリを接続し、blenaEtcherを起動します。
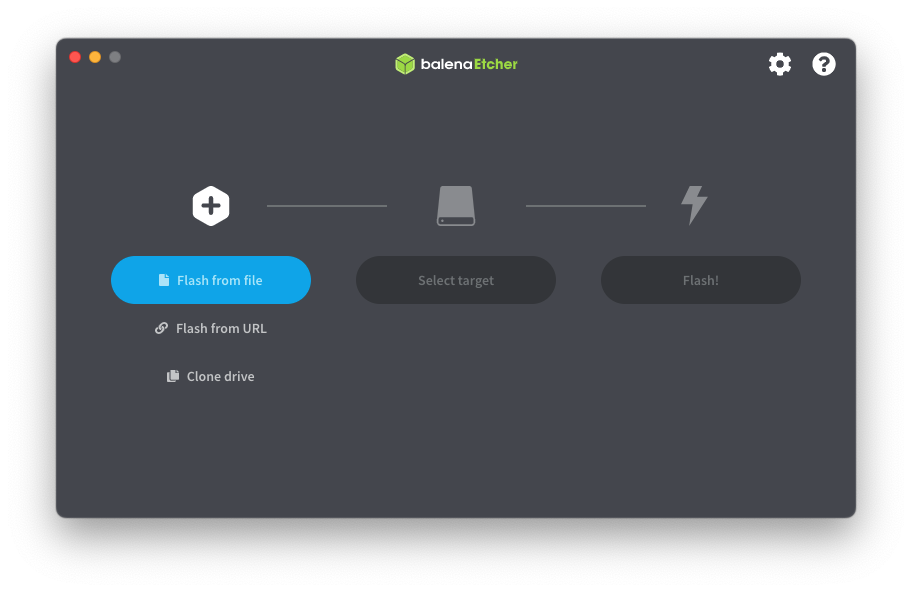 このような画面が表示されるかと思います。balenaEtcherで以下の通り操作してLive USBを作成します。
このような画面が表示されるかと思います。balenaEtcherで以下の通り操作してLive USBを作成します。- 「Flash from file」を選択し、先ほどダウンロードしてきたUbuntuの.isoファイルを選択する。
- 「Select target」を選択し、接続したUSBメモリを選択する。
- 「Flash!」ボタンを押す。その後パスワードが求められたらmacのパスワードを入力する。
5分程度待つとUSBメモリへの書き込みが完了し、Live USBが完成します。
Ubuntuのインストール
作成したLive USBを活用してUbuntuをインストールします。 環境によって操作が異なるためここでは詳細は割愛しますが、大きく以下の手順で作業を行います。
- Ubuntuをインストールしたいパソコンに先ほど作成したLive USBを接続します。
- BIOSを起動し、Live USBがbootするように設定しましょう。
- マシンを再起動してしばらくすると「GNU GTUB」が表示されるので「Try or Install Ubuntu」を選択します。
- インストールウインドウが表示されるため、ガイドに従って言語、キーボード、ディスクなどを選択し、インストールを開始します。
5~10分程度でインストールが完了します。